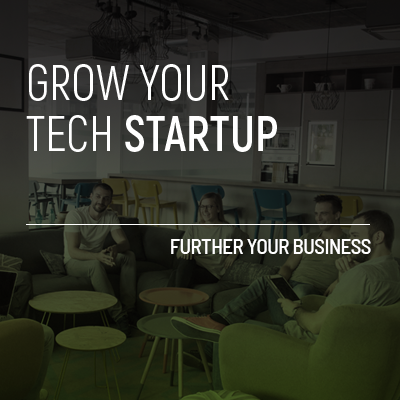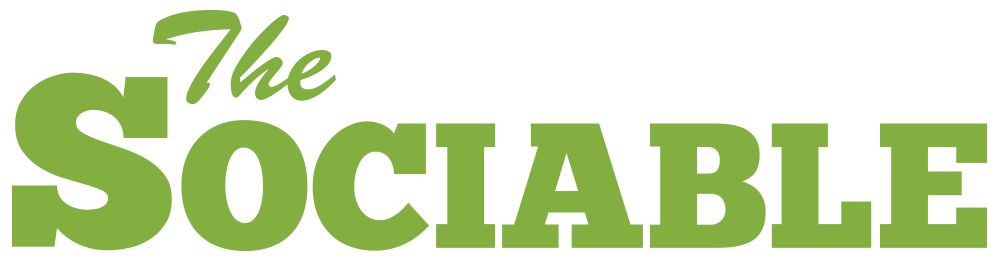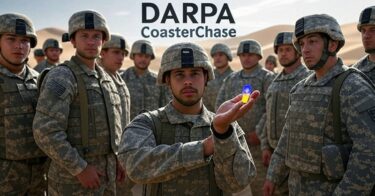What application do you use the most on your computer? Your media player? Microsoft Word? What about your browser?
Our web browsers are probably the most under-appreciated and over-used piece of tech on our computers. We use them every day but often only notice them when they stop working.
But modern browsers are more powerful than many of us appreciate, so as Firefox celebrates its 10th birthday here’s our quick guide to using your browser (okay, mostly Firefox and Chrome) like a pro.
1. File List
Here’s the scenario – you have a folder on your computer with dozens of files, you want to create a list of these files to send on to a colleague. But you can’t, not without manually clicking on each one and copying its filename – which, let’s face it, is going to take ages.
This should be a simple task but, unless you want to play around with some code, it’s a time intensive and laborious/boring-ass job.
Unless you use Firefox or Chrome. Both these browsers have the ability to display the contents of a desktop folder as a HTML (and therefore copyable) document. Simply copy the Windows or Mac folder location into the address bar, e.g. C:, the browsers will convert this to file:///C:/ and it will show the names of each item in the folder, including sub folders, and their file sizes.
2. Streamline your interface
Firefox allows you to customise almost every aspect of the interface. So, if you want your search bar to appear on the same row as your tabs, or if you want to place your address bar the bottom of the page, you can do that. To do this, right-click on the Chrome and select Customize. Then ignore the pop up window and just drag the elements of the interface around.
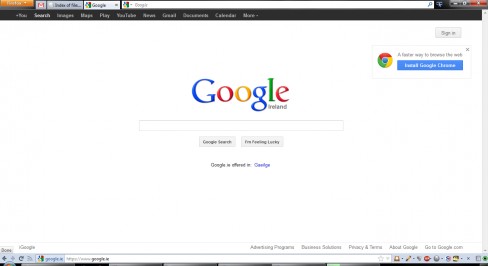
A customized Firefox interface with the address bar at the bottom of the browser and search box on top
3. View all images
Some sites, like Amazon, don’t like you downloading images directly. They often employ JavaScript or image overlays to prevent you from simply copying an image onto your desktop. But Chrome and Firefox easily allow you to view all images a site loads into your browser with just a few clicks.
In Firefox, right-click over any image on a page and then select View Image Info in the contextual menu. This will open a new window which will show you all images contained on that website, which you can easily save to your computer.
In Chrome press F12 and then select the second button (called Resources) on the box that pops up. There you should see an option to view each of the page’s images as a list.
4. Know your way around
Did you know that all modern browsers use the same sets of keyboard short cuts for common actions? When you’re using your browser the chances are that you’ll do five of the same actions every few minutes. You can save yourself time by simply remembering these shortcuts;
| CRTL+T | Open a new tab |
| CRTL+SHIFT+T | Reopen closed tabs |
| CRTL+L (CRTL+D in IE7 and below) | Highlight the address bar |
| CTRL+K | Highlight the browser’s search box |
| CTRL+W | Close current tab |
5. Spell check everything
This one is for Firefox users only. Say you want to spell check a page but don’t want to copy its contents into a word document, you can get Firefox to spell check for you. Copy this line of JavaScript to Firefox’s bookmarks bar and then click it. Then right click on any empty section of the page and in the contextual menu select Languages, then choose the language you would like to spell check.
javascript:document.body.contentEditable=’true’;%20document.designMode=’on’;%20void%200
You’ll now be able to spell check the page you are looking at.
Of course these are only a few of the many underused features on modern browsers – if you think we’ve missed any let me know in the comments.